Are you tired of dealing with large and cumbersome files on your phone? Whether you need to free up storage space or simply want to organize your data more efficiently, compressing files is the perfect solution. In this blog post, we will guide you through the process of compressing files on various devices, including Windows PCs, Macs, Chromebooks, iPhones, and Android devices. From zipping folders to creating and opening ZIP files, we’ve got you covered! So grab your phone and get ready to make file management a breeze. Let’s dive in and learn all about compressing files on your phone!
See Also: Ask Sophie: What do I need to know about getting a J-1 exchange visa?
How to Zip Files on a Windows PC
Zipping files on a Windows PC is a simple and efficient way to compress multiple files into one convenient package. To get started, select the files you want to zip by holding down the Ctrl key and clicking on each file. Once the desired files are selected, right-click on one of them and choose “Send to” from the drop-down menu. Then, click on “Compressed (zipped) folder.”
A new compressed folder will be created with all your selected files inside. You can rename the folder if necessary by right-clicking on it and selecting “Rename.” Now, you have successfully zipped your files! It’s that easy to reduce their size and keep them organized in one neat package.
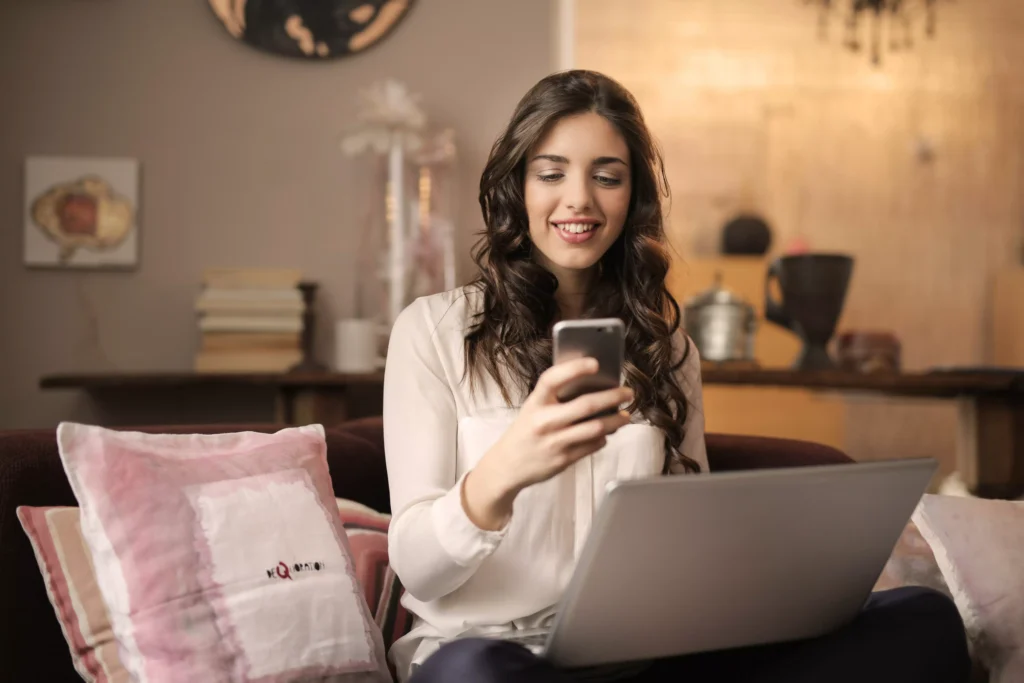
How to Zip Files on a Mac
Looking to zip files on your Mac? It’s a simple process that can help you save space and make file sharing easier. Here’s how you can do it:
1. Select the files or folders you want to compress. You can do this by clicking and dragging over them, or holding down the Command key while selecting multiple items.
2. Right-click on the selected files or folders, then choose “Compress [name]” from the drop-down menu. This will create a new ZIP file with all of your selected items inside.
3. Give your ZIP file a name and choose where you want to save it on your Mac. Click “Save” and voila! Your files are now compressed into one convenient ZIP folder.
4. To access the contents of your ZIP folder, simply double-click on it and it will automatically extract all of the files back to their original format.
That’s it! Zipping files on a Mac is quick and easy with these steps. Give it a try next time you need to send multiple files or free up some storage space on your device!
See Also: How to Leverage Education Trends and Issues for Success: See 10 Best Tips
How to Zip Files on a Chromebook
Chromebooks are becoming increasingly popular due to their simplicity and affordability. If you’re wondering how to zip files on a Chromebook, you’ll be relieved to know that it’s quite straightforward. There are a few different methods you can use, depending on your preference and the specific Chromebook model.
One way to zip files on a Chromebook is by using the built-in File Manager. Simply select the files or folders you want to compress, right-click, and choose “Compress” from the drop-down menu. Another option is to use online tools or third-party apps available in the Chrome Web Store. These apps often provide additional features and customization options for your zipped files. Whichever method you choose, zipping files on a Chromebook allows for efficient storage and easy sharing of multiple documents or media items without taking up too much space!
How to Zip Files in Linux
How to Zip Files in Linux:
Linux users have several options for zipping files on their system. One of the most popular methods is using the terminal command line. By simply opening a terminal window and typing in the correct command, you can compress your files into a zip archive.
Another option for zipping files in Linux is to use file manager applications like Nautilus or Dolphin. These graphical interfaces make it easy to select multiple files, right-click, and choose the “Compress” option to create a zip file. With these simple steps, you can quickly and efficiently compress your files in Linux without any hassle.
How to Zip Files on an iPhone or iPad
If you’re an iPhone or iPad user, you’ll be pleased to know that zipping files on these devices is a breeze. There are several methods you can use to compress your files and make them more manageable. One way is by using the built-in Files app, which allows you to zip and unzip files directly on your device.
To start, open the Files app and navigate to the location of the file or folder you want to zip. Tap and hold on the file or folder until a menu appears, then select “Compress”. The app will create a new .zip file containing your selected items. You can easily share this zip file via email, messaging apps, or cloud storage services.
Another option is to use third-party apps like WinZip or iZip for more advanced compression features. These apps offer additional options such as password protection and splitting large files into multiple parts for easier sharing. Simply download any of these apps from the App Store, open it, locate your desired files/folders within the app’s interface, and follow their specific instructions for creating a ZIP file.
Remember that zipping files not only helps save storage space but also makes it easier to send multiple files at once. So don’t hesitate to take advantage of these simple methods available on iPhones and iPads!

How to Zip Files on an Android
Compressing files on an Android device is a simple and efficient way to free up storage space. There are several methods you can use to zip files on your Android phone. One method is using the built-in file manager app, where you can select multiple files or folders and choose the “compress” option. Another option is using third-party apps like WinZip or RAR, which offer more advanced features for zipping files.
To compress files using the native file manager app, simply open the app and navigate to the location of the files or folders you want to zip. Long-press on one of them until it’s selected, then tap on any additional items you want to include in the zip file. Once all desired items are selected, look for the compression icon (usually depicted as a square with a downward arrow) and tap on it. You’ll be prompted to choose a destination folder for your new zip file.
Alternatively, if you prefer using third-party apps like WinZip or RAR, simply download and install one from Google Play Store. Open the app and locate the files or folders you want to compress within its interface. Select them by tapping on each item individually or long-pressing and dragging over multiple items at once. Look for an option that allows you to create a compressed archive (typically labeled as “zip” or “archive”) and follow any prompts provided by the app.
By utilizing these methods, you can easily compress your files right from your Android device without needing access to a computer. Whether it’s freeing up storage space or sharing multiple documents conveniently via email attachment, zipping files on an Android phone ensures efficiency in managing digital content while maintaining data integrity!
Using File Manager
Using File Manager is one of the simplest ways to compress files on your phone. This handy tool allows you to easily navigate through your device’s storage and manage your files efficiently. With just a few taps, you can select the files or folders you want to zip and create a compressed archive.
To use File Manager for file compression, simply open the app and locate the files or folders you wish to compress. Once selected, look for an option like “Compress” or “Zip” in the menu bar. Tap on it, and File Manager will automatically create a ZIP file containing all your selected items. It’s quick, convenient, and requires no additional software installation!
Remember that different devices may have slightly different interfaces or options within their respective File Managers. However, regardless of which phone model you have, using File Manager is typically straightforward and user-friendly when it comes to compressing your files on the go!
Using WinZip
Using WinZip is a popular and efficient way to compress files on your phone. This powerful software allows you to create ZIP files easily, reducing the file size without compromising quality. With its user-friendly interface, you can quickly select multiple files or folders, right-click, and choose the “Add to Zip” option. WinZip also offers advanced features such as encryption and password protection for added security.
In addition to compressing files, WinZip allows you to extract ZIP files effortlessly. Simply double-click on the ZIP file, and WinZip will automatically open it for you. You can then extract all the contents or selectively extract specific files or folders as needed. Whether you’re zipping up large documents or sharing multiple photos with friends, using WinZip on your phone ensures that your files are organized, compacted, and ready for easy transfer or storage.
How to Create a ZIP File on Windows 11
Creating a ZIP file on Windows 11 is a simple process that can help you compress and organize your files. First, select the files or folders you want to include in the ZIP file. You can do this by holding down the Ctrl key and clicking on each file/folder, or by selecting them all at once using the Ctrl+A shortcut.
Next, right-click on one of the selected files/folders and choose “Send to” from the context menu. Then, select “Compressed (zipped) folder” from the submenu. This will create a new ZIP file with all of your selected items inside.
Alternatively, you can also create a ZIP file by right-clicking on an empty area of your desktop or File Explorer window, choosing “New,” and then selecting “Compressed (zipped) folder.” Give your new ZIP file a name and simply drag-and-drop files into it to add them.
Remember to always double-check that all necessary files are included before sharing or transferring your newly created ZIP file!
How to Create a ZIP File on Mac
Creating a ZIP file on your Mac is a simple and efficient way to compress multiple files into one convenient package. To get started, select the files or folders you want to include in the ZIP file. Right-click on the selection and choose “Compress [filename].”
Alternatively, you can also create a ZIP file by using the built-in Archive Utility application. Just right-click on the selected items and click “Compress” from the dropdown menu. The Archive Utility will then automatically create a ZIP file with all of your chosen files.
Once your ZIP file is created, you can easily share it with others via email or cloud storage services. Simply attach or upload the compressed file, and it will be ready for download by anyone who needs access to its contents.
With these straightforward steps, creating a ZIP file on your Mac allows you to efficiently store and transfer multiple files without taking up unnecessary space.
How to Create a ZIP File on a Chromebook
Creating a ZIP file on your Chromebook is a simple process that can help you compress multiple files into one convenient package. To get started, open the Files app on your Chromebook. Next, select the files you want to include in the ZIP file by holding down the Ctrl key and clicking on each file. Once you have selected all the desired files, right-click on any of them and choose “Compress” from the drop-down menu. This will create a new ZIP file containing all your selected files.
After creating the ZIP file, you can rename it if needed by right-clicking on it and selecting “Rename.” It’s always a good idea to give your ZIP file a descriptive name so that it’s easier to identify later. You can also move or copy the ZIP file to another location within your Chromebook or even an external storage device like a USB drive for easy sharing or backup purposes. Creating a ZIP file on a Chromebook offers a practical way to organize and store multiple files efficiently without taking up unnecessary space!
How to Create a ZIP File on an iPhone
Creating a ZIP file on an iPhone is a straightforward process that can help you compress multiple files into one convenient package. There are several methods to achieve this, depending on your preferences and the apps available on your device.
One way to create a ZIP file on an iPhone is by using the built-in Files app. Simply select the files you want to include in the ZIP file, tap the “…” button at the bottom of the screen, and choose “Compress” from the options. This will create a new compressed folder containing all selected files. Another method is by using third-party apps like iZip or WinZip, which offer additional features such as password protection for your ZIP files. With these apps installed, simply select your desired files and choose the option to zip them within their respective interfaces.
Creating a ZIP file on an iPhone is quick and easy with various options available to suit different user preferences. Whether you prefer using native tools or third-party apps with advanced features, compressing files on your iPhone allows for efficient storage and sharing of multiple documents or media items in one neat package.
How to Create a ZIP File on Android
Creating a ZIP file on your Android device is a breeze. There are several methods you can use to achieve this. One way is to utilize the built-in file manager app on your device. Simply locate the files or folders you want to compress, long-press them, and select the “Compress” option. This will create a new ZIP file containing all of the selected items.
Another method is using third-party apps like WinZip or RAR that provide more advanced compression options. These apps usually have user-friendly interfaces, allowing you to easily select and compress multiple files or folders into a single ZIP archive. With just a few taps, you can quickly create compressed files on your Android device for easier storage and sharing purposes.
So whether you prefer using the native file manager or opt for specialized apps, creating ZIP files on Android is straightforward and convenient. Give it a try today and experience the benefits of compressed files right from your phone!
How to Open a ZIP File on Windows
When you receive a ZIP file on your Windows computer, you may be wondering how to access its contents. Opening a ZIP file is actually quite simple and can be done in just a few steps.
First, locate the ZIP file on your computer. Once you’ve found it, right-click on the file and select “Extract All” from the drop-down menu. A new window will open where you can choose the destination folder for extracting the files. Click “Extract” and wait for the process to complete. Once finished, you’ll find all the extracted files in the designated folder ready for use.
Remember, opening a ZIP file on Windows is an essential skill that comes in handy when receiving compressed files or folders. With just a few clicks, you’ll have access to all the contents within!
How to Open a ZIP File on Mac
Opening a ZIP file on a Mac is a simple process that can be done using the built-in Archive Utility. To begin, locate the ZIP file you want to open and double-click it. This will automatically launch the Archive Utility. Alternatively, you can right-click on the ZIP file and select “Open With” followed by “Archive Utility.”
Once the Archive Utility opens, it will automatically extract the contents of the ZIP file and save them in a new folder with the same name as the original ZIP file. You can then access this folder and view or use its contents as needed. And that’s it! Opening a ZIP file on your Mac is quick and easy, allowing you to easily access compressed files without any hassle.
Word count: 119
How to Open a ZIP File on a Chromebook
Opening a ZIP file on a Chromebook is a simple process that can be done in just a few steps. First, locate the ZIP file you want to open in your Files app. Once you’ve found it, double-click on the file to extract its contents.
A new folder will automatically be created with the same name as the ZIP file, containing all of the files and folders within it. You can then access and use these extracted files as needed. With this straightforward method, opening ZIP files on a Chromebook becomes hassle-free and allows for easy access to compressed data.
How to Open a ZIP File on an iPhone
If you’ve received a ZIP file on your iPhone and are wondering how to open it, don’t worry – it’s easier than you think! With just a few simple steps, you’ll be able to access the files contained within the ZIP file.
To open a ZIP file on an iPhone, you’ll need a third-party app like iZip or WinZip from the App Store. Once installed, simply locate the ZIP file in your email or cloud storage app and tap on it. The app will automatically extract the contents of the ZIP file and display them for you to access. It’s that easy!
How to Open a ZIP File on Android
Opening a ZIP file on your Android device is simple and convenient. There are several methods you can use to access the files within a ZIP archive.
One way is to use the built-in File Manager app on your Android device. With this method, you can navigate to the location of the ZIP file and tap on it to open it. The File Manager will then extract the contents of the ZIP file, allowing you to view and access all the individual files inside.
Alternatively, you can also use third-party apps like WinZip or RAR that are specifically designed for handling compressed files. These apps provide additional features and options for managing ZIP archives on your Android device. Simply install one of these apps from the Google Play Store, locate your ZIP file within their interface, and tap on it to open it up.
Opening a ZIP file on Android has never been easier with these straightforward methods using either your built-in File Manager or specialized third-party apps. So go ahead and explore all those zipped-up treasures right from your smartphone or tablet!
Compressing Files on a Galaxy Device
Compressing Files on a Galaxy Device
If you’re an avid user of Samsung’s Galaxy devices, you’ll be happy to know that compressing files is a breeze. Whether you want to save storage space or send multiple files in one go, it’s simple and efficient. Here’s how it works:
First, gather all the image files you want to compress into a new folder. This can easily be done by selecting the images and tapping on the “Move” or “Copy” option. Then, choose the destination folder where you want to create your compressed file.
Next, if you need to add PDFs, voice recordings, or PPT files into the same folder, simply repeat the process mentioned above. Once everything is organized in your new folder, it’s time to compress it! Just select the folder and tap on “More Options,” then choose “Compress.” And voila! Your folder is now compressed and ready for use.
With these easy steps at your fingertips, managing and compressing files on your Galaxy device has never been simpler! Save space without sacrificing convenience with this handy feature available right on your phone.
Adding Image Files into a New Folder
Adding Image Files into a New Folder
Organizing your image files is essential for easy access and efficient management. Whether you’re an amateur photographer or a social media enthusiast, creating a new folder to store all your images can help keep things tidy. To begin, simply create a new folder on your phone’s file manager or gallery app. Give it a descriptive name that reflects the content it will hold.
Once you have your folder ready, it’s time to add your image files. This process may vary depending on the operating system of your phone, but generally, you can either drag and drop the images into the folder or use the “Move” or “Copy” option from the menu. By adding image files into this dedicated folder, you’ll have quick and easy access to all your pictures whenever you need them!
Adding PDFs, Voice Recordings or PPT Files into a New Folder
Adding PDFs, voice recordings, or PPT files into a new folder is a simple process that can help you stay organized on your phone. First, locate the files you want to add and select them one by one. Then, create a new folder in your file manager app and name it accordingly. Once the folder is created, move or copy the selected files into it. This way, all of your important documents and recordings will be stored together in one place for easy access.
Having a dedicated folder for PDFs, voice recordings, or PPT files can save you time and frustration when trying to find specific documents on your phone. It eliminates the need to scroll through numerous unrelated files and ensures that everything you need is neatly organized in its designated location. Whether it’s important presentations for work or personal voice memos, having them all in one folder makes managing and finding these files much more efficient. So go ahead and take advantage of this simple yet effective method to keep your phone clutter-free!
Compressing the Folder
When it comes to managing files on your phone, organizing them into folders is a great way to stay organized. But what if you have a folder with multiple files that you want to compress and save space? Well, luckily, there’s an easy solution – compressing the folder!
To compress a folder on your phone, simply select the folder containing the files you want to compress. Then, choose an app or tool that allows you to create ZIP files. This process will bundle all the selected files into one compressed file, reducing their overall size without losing any data.
By compressing folders on your phone, not only can you free up valuable storage space but also make it easier to share multiple files at once. So go ahead and give it a try – streamline your file organization and enjoy more efficient file management on your phone!
Understanding Data Compression
Data compression is a crucial concept when it comes to managing files on your phone. It refers to the process of reducing the size of a file or folder, making it easier to store and transfer. By compressing files, you can save valuable storage space and speed up data transmission.
There are various compression methods available, each with its own algorithm for reducing file sizes. These methods include lossless compression, which retains all original data without any loss in quality, and lossy compression, which sacrifices some quality in favor of smaller file sizes. Understanding these different types of compression can help you choose the most suitable method for your specific needs. So whether you’re looking to create a ZIP file or open one that has been shared with you, having a basic understanding of data compression will come in handy as you navigate through your phone’s files and folders
What’s a ZIP File?
A ZIP file is a compressed file format that allows you to combine multiple files and folders into a single, smaller package. It’s like putting all your files in a virtual folder, but with the added benefit of reducing their overall size. This makes it easier to transfer or share large amounts of data while taking up less storage space on your device.
ZIP files are commonly used for email attachments, file transfers, and archiving purposes. They can include various types of files such as documents, images, videos, or even entire directories. When you create a ZIP file, the compression process reduces the size of the included files by removing unnecessary data and organizing them more efficiently. To access the contents of a ZIP file, you need to unzip or extract it using compatible software or built-in tools on your device.
Length: 100 words
How to Create a ZIP File on Android?
Creating a ZIP file on Android is a simple and convenient way to compress multiple files or folders into one compressed file. There are several methods you can use to create a ZIP file on your Android device.
One method is to use the native file manager app on your device. Simply navigate to the folder that contains the files or folders you want to compress, long-press on them, and select the “Compress” option. This will create a new ZIP file containing all of the selected items. Another option is to use third-party apps like WinZip, RAR App, or AZIP Master, which provide additional features and customization options for creating ZIP files on Android.
Regardless of the method you choose, creating a ZIP file on your Android device allows you to save storage space and easily share multiple files at once. So go ahead and give it a try!
Compression Types
When it comes to compressing files on your phone, you have several compression types to choose from. The most common method is ZIP compression, which bundles multiple files into a single archive. This helps reduce file size and makes it easier to share or store the compressed files. Another popular option is RAR compression, which offers stronger compression algorithms and supports larger file sizes. Whichever type you choose, understanding the different compression options available can help you make informed decisions about how to best manage your files on your phone.
In addition to ZIP and RAR, there are other compression types such as 7Z, TAR, GZIP, and more. Each type has its own advantages and may be better suited for specific use cases. For example, if you need to compress large multimedia files like videos or high-resolution images, using a format like 7Z might yield better results in terms of reducing file size without sacrificing quality. It’s important to explore these different options and experiment with them based on your specific needs when it comes to compressing files on your phone.
Method 1: Zip a Folder Using File Manager
One of the simplest ways to compress files on your phone is by using the file manager. This handy tool allows you to organize and manage your files with ease. To zip a folder using the file manager, simply locate the folder you want to compress and long-press on it. Then, select the option to compress or zip the folder.
Once you’ve selected this option, the file manager will create a new compressed ZIP file containing all the contents of your folder. It’s as easy as that! With just a few taps, you can reduce the size of your files and free up valuable storage space on your phone. So go ahead and give it a try – you’ll be amazed at how simple and efficient this method is for compressing files on your phone!
Method 2: Zip Multiple Files With Native Option
To zip multiple files on your phone, you can use the native option available on most devices. This method allows you to compress several files into a single ZIP file with just a few simple steps.
First, locate the files you want to zip in your device’s file manager. Select all the files by long-pressing or tapping on each one individually. Once they are selected, look for the “More” or “Options” button and choose the option to compress or create a ZIP file. Your device will then bundle all the selected files together into a compressed folder.
Using this native option is convenient because it doesn’t require any additional apps or downloads. It’s an efficient way to reduce file size and easily share multiple files at once. So next time you need to send a batch of photos or documents from your phone, give this method a try!
Method 3: Zip Files on Android With WinZip
Looking for a reliable solution to zip files on your Android device? Look no further than WinZip! This popular app is a go-to choice for many users who want to compress their files with ease.
With WinZip, you can quickly and efficiently create ZIP files right from your Android device. Whether you have a folder of images or multiple documents that need compression, this app has got you covered. Simply select the files or folders you want to include in the ZIP file, choose the desired compression level, and let WinZip do its magic. It’s as simple as that!
WinZip also offers additional features like password protection for added security and easy sharing options so you can send your compressed files directly from the app. Plus, with its user-friendly interface and intuitive design, even beginners can navigate through the process effortlessly.
So if you’re looking for a hassle-free way to zip files on your Android phone or tablet, give WinZip a try. It’s packed with convenient features and provides excellent results every time. Don’t waste any more time searching – download it now and start compressing those files!
Method 4: Use RAR App to Zip Files on Android
If you’re looking for a convenient way to zip files on your Android device, using the RAR app is an excellent option. With this handy tool, you can quickly compress multiple files or folders into a single ZIP file with just a few taps.
To get started, simply download and install the RAR app from the Google Play Store. Once installed, open the app and navigate to the location of the files or folders you want to zip. Select all the items you wish to include in your compressed file and tap on the “Add” button. The RAR app will then create a ZIP archive containing your selected files, making it easier for you to share or store them efficiently.
With its user-friendly interface and efficient compression capabilities, using the RAR app is an effective method for zipping files on your Android phone or tablet. Give it a try today and experience how simple it can be to manage your files on-the-go!
Method 5: Zip Files and Folders with AZIP Master
If you’re looking for a hassle-free way to zip files and folders on your Android device, AZIP Master is here to save the day! With its user-friendly interface and powerful compression capabilities, this app makes it easy to compress your files on the go.
To get started, simply download AZIP Master from the Google Play Store. Once installed, open the app and select the files or folders you want to zip. Then, tap on the “Zip” button and let AZIP Master work its magic. In just a few seconds, your files will be compressed into a neat ZIP folder that’s ready for sharing or storage.
With AZIP Master at your fingertips, managing large files on your phone has never been easier. Whether you need to free up space or send multiple files in one go, this handy tool has got you covered. Give it a try today and experience the convenience of zipping files with ease!
How to Zip a File on Android?
Zipping files on your Android device is a great way to save storage space and keep your files organized. Whether you want to compress multiple photos, videos, or documents into one convenient folder, or if you need to send a large file over email, zipping it can make the process much easier.
To zip a file on Android, there are several methods you can use. One simple method is to use the built-in File Manager app that comes pre-installed on most Android devices. With this app, you can easily select the files you want to zip, tap the menu button (usually represented by three dots), and choose the option to “Compress” or “Zip” them. Another option is using third-party apps like WinZip or RAR which offer more advanced features for compressing and managing files on your Android device.
Remember, zipping files not only saves storage space but also makes it easier to share large files with others. So next time you’re running out of storage space on your phone or need to send a big file over email, give zipping a try!
Can I Zip Files on Android?
If you’re wondering whether you can zip files on your Android device, the answer is a resounding yes! Android devices offer several methods to compress files and folders into convenient ZIP archives. Whether you want to save storage space or send multiple files in one go, zipping files on your Android phone or tablet is quick and easy.
One way to zip files on Android is by using the native file manager app. Simply navigate to the folder containing the files you want to compress, long-press on them, and select “Compress” or “Zip.” Another option is to use third-party apps like WinZip or RAR that provide additional features for managing compressed files. With these options at your fingertips, zipping files on your Android device has never been simpler.
How to Open Zip Files on Android
Opening zip files on your Android device is a breeze. There are several methods you can use to access the contents of a zip file right from your phone or tablet.
One way is to use the built-in file manager app on your device. Simply locate the zip file in your storage, tap on it, and select “Extract” or “Unzip.” The app will then extract all the files contained within the zip folder and make them accessible for you to view and use. Another option is to download a third-party app like WinZip or RAR, which offer more advanced features for managing and opening compressed files on Android. These apps provide an intuitive interface that allows you to easily navigate through your files and unzip them with just a few taps.
Remember, being able to open zip files on your Android device gives you greater flexibility in managing and accessing various types of content while on the go. So whether it’s documents, photos, music, or videos – having this capability at your fingertips makes life easier when dealing with compressed files!
How to Move Zip Files from a USB Drive to Android
If you have a USB drive filled with ZIP files and want to access them on your Android device, it’s actually quite easy! First, connect the USB drive to your Android phone or tablet using an OTG (On-The-Go) cable. Then, open your file manager app and navigate to the location where the USB drive is mounted. From there, simply find the ZIP files you want to move and copy them over to your Android’s internal storage or SD card. Once they are transferred, you can easily unzip and access the files right from your Android device!
Moving ZIP files from a USB drive to an Android device allows for convenient access to important documents, photos, or other media while on-the-go. With just a few simple steps using an OTG cable and file manager app, you can transfer these compressed files effortlessly. Whether you need to work on presentations during a business trip or enjoy some entertainment during travel, having those ZIP files readily available on your Android device ensures that everything is at your fingertips when you need it most!
Managing Zip Files and Folders on All Platforms
When it comes to managing zip files and folders, you’ll be glad to know that all platforms offer various options. Whether you’re using a Windows PC, Mac, Chromebook, iPhone, or Android device, there are ways to easily handle your compressed files.
On Windows and Mac, you can create zip files directly from the file explorer or finder. Simply select the files or folder you want to compress, right-click and choose “Compress” (Windows) or “Compress [filename]” (Mac). On a Chromebook, the process is similar but may require downloading a third-party app like “Files by Google.” For iPhone users, there are apps available on the App Store that allow creating and extracting zip files. Similarly for Android users, there are multiple apps such as WinZip and RAR that provide easy management of zip files.
Remember that managing zip files should be hassle-free regardless of your platform. With just a few clicks or taps, you can organize your compressed files efficiently!
How to Open ZIP Files on an iPhone, iPad, or iPod touch
If you have received a ZIP file on your iPhone, iPad, or iPod touch and need to access its contents, don’t fret! Opening ZIP files on these devices is quite simple. Here’s how:
Locate the ZIP file in your device’s storage. You can find it in the Files app or any other file manager app you may have installed. Once you’ve found the file, tap on it to select it.
Next, tap on the Share button (usually indicated by a square with an arrow pointing upward). A menu will appear with various options. Scroll through the options until you find “Open in ‘Files'” or a similar option specific to your preferred file manager app. Tap on this option.
Your device will then display the contents of the ZIP file within the Files app or your selected file manager app. From here, you can view individual files or extract them if needed.
Opening ZIP files on iOS devices is straightforward and allows you to easily access their contents without needing any additional apps or software. So go ahead and explore those compressed files effortlessly!
How to Create a ZIP File on an iPhone or iPod touch
Creating a ZIP file on an iPhone or iPod touch is a straightforward process that allows you to compress multiple files into one convenient package. To get started, you can use third-party apps like iZip or WinZip from the App Store. These apps provide easy-to-use interfaces for creating and managing ZIP files on your iOS device.
Once you’ve installed the app of your choice, open it and navigate to the location where your files are stored. Select the files you want to include in the ZIP file by tapping on them. After selecting all the necessary files, look for an option to create a new archive or ZIP file within the app. Give your ZIP file a name and choose its destination folder if prompted. Tap on “Create” or similar button to generate the compressed archive successfully.
By following these simple steps, you’ll be able to create a neatly organized ZIP file containing all your selected files right from your iPhone or iPod touch. This makes it easier than ever to share multiple documents, images, or other types of files as a single attachment without taking up too much storage space!
How to Open a ZIP File on an iPhone or iPod touch
If you’ve received a ZIP file on your iPhone or iPod touch, opening it is a breeze. Apple’s iOS actually has built-in support for handling ZIP files, so there’s no need to download any additional apps. To open a ZIP file on your device, simply locate the file in your email, message app, or cloud storage service and tap on it. Your device will automatically extract the contents of the ZIP file and display them for you.
Once the contents are extracted, you can view and access each individual file within the ZIP folder directly from your device. This makes it easy to access documents, photos, videos, or any other type of content that may be stored within the compressed archive. With just a few taps, you’ll have full access to all the files contained in the ZIP folder without needing to install any third-party software or applications.
How to Create a ZIP File on an iPad
Creating a ZIP file on an iPad is a straightforward process that allows you to compress and combine multiple files into one convenient package. To get started, open the Files app on your iPad. Select the files or folders you want to include in the ZIP file by tapping on them. Next, tap the More Options icon (represented by three dots) and choose “Compress.” The Files app will create a new ZIP file containing all of the selected files or folders.
Once the ZIP file is created, you can rename it if desired. Simply tap on the newly created ZIP file and select “Rename” from the options provided. Enter a new name for your compressed file and tap Done. That’s it! You’ve successfully created a ZIP file on your iPad, making it easier to store, share, or transfer multiple files at once without taking up too much space.
How to Open a ZIP File on an iPad
To wrap up, we have explored various methods for compressing files on your phone. Whether you’re using a Windows PC, Mac, Chromebook, Linux device, iPhone, or Android, there are options available to help you conveniently zip and unzip your files.
On a Windows PC or Mac, you can use built-in file manager tools or third-party software like WinZip to create and open ZIP files. Chromebooks offer native support for zipping files through the Files app. Linux users can utilize terminal commands to compress their files.
For iPhone and iPad users, the process of zipping and unzipping is simplified with apps like Files by Apple. Android devices also provide multiple options such as file managers like File Manager Plus or dedicated apps like RAR App and AZIP Master.
Remember that data compression plays a significant role in managing storage space on your device while maintaining the integrity of your files. ZIP files are widely recognized across platforms as a standard format for compressed archives.
So whether it’s organizing photos on your Galaxy device or managing important documents on an iPhone or iPad, knowing how to work with ZIP files gives you more control over your digital clutter.
With these tips and techniques at hand, you can confidently navigate the world of file compression on your phone and make the most out of its capabilities. So go ahead and start tidying up those folders!
Happy compressing!

