Welcome to the digital age, where our iPhones have become an extension of ourselves. These sleek devices hold our entire lives within their compact frames – from precious memories and personal information to an endless array of apps and online content. But with great technology comes great responsibility, especially when it comes to keeping ourselves and our loved ones safe while browsing the vast landscape of the internet.
In this blog post, we will guide you through 10 essential steps to setting up safe search settings on your iPhone. Whether you’re a concerned parent wanting to protect your children from explicit content or simply someone who wants a more secure online experience, we’ve got you covered. So grab your iPhone and let’s dive into the world of safer browsing together!
See Also: iOS 17’s standby view lets your iPhone double as a deskside clock
How to Enable Safe Search in Safari
One of the first steps towards a safer browsing experience on your iPhone is to enable safe search in Safari. By doing so, you can filter out explicit and inappropriate content from your search results. Here’s how you can do it:
1. Open the Settings app on your iPhone and scroll down until you find “Safari.” Tap on it to access the browser settings.
2. Within the Safari settings, look for “Search Engine” and tap on it. You will see a list of available search engines – choose one that supports safe search filtering, such as Google or Bing.
3. Next, go back to the main Safari settings page and look for “Search” under the General section. Tap on it.
4. In the Search settings, locate “Safe Search” and toggle it on by sliding the switch to green.
5. Once enabled, safe search will help prevent explicit content from appearing in your search results when using Safari.
By enabling safe search in Safari, you take an important step towards ensuring a more secure browsing experience for yourself or those who use your iPhone.
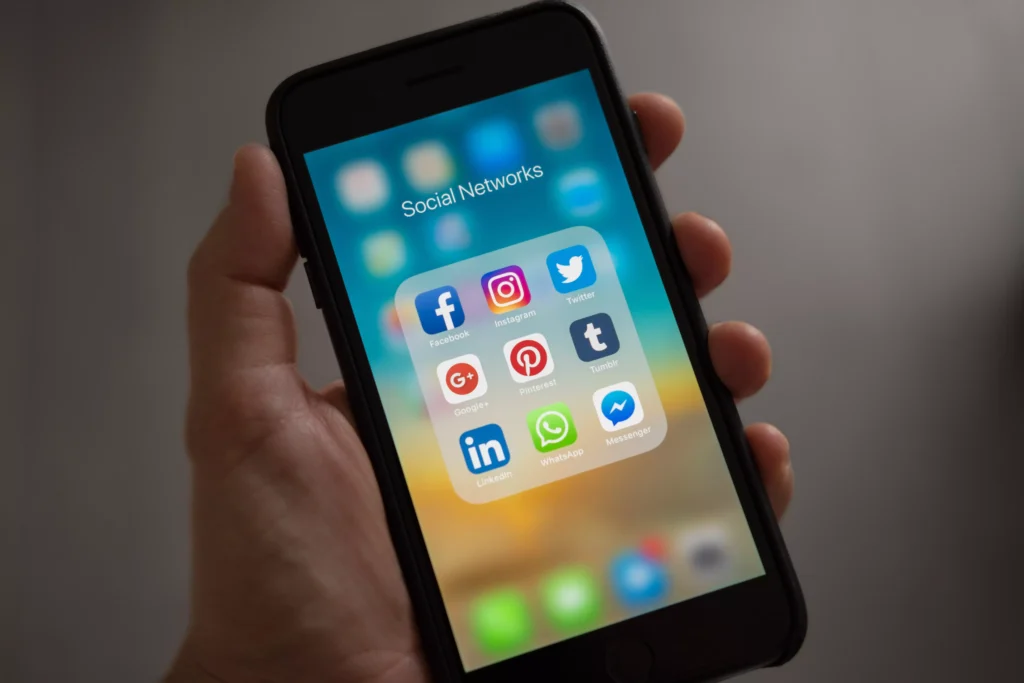
How to Restrict Adult Content in Safari
One important step in setting up safe search settings on your iPhone is to restrict adult content in Safari. By doing this, you can ensure that inappropriate or explicit material doesn’t appear while browsing the web.
To restrict adult content, start by opening the Settings app on your iPhone and scrolling down until you find Safari. Tap on it to access its settings. Next, look for the option called “Content & Privacy Restrictions” and toggle it on.
Once enabled, scroll down to find the “Web Content” section. Here, you have several options to choose from: Unrestricted Access allows all websites without any filtering; Limit Adult Websites automatically filters out most adult sites; Allowed Websites Only limits browsing to a specific list of approved websites; and Specific Websites Only restricts access to only a handful of websites.
Choose the option that best suits your needs and preferences. Remember to set a passcode for these restrictions so that only authorized individuals can make changes.
By taking this simple step, you can help protect yourself or others using your iPhone from stumbling upon inappropriate content while browsing with Safari. It’s an essential part of creating a safer online experience for everyone!
See Also: The iPhone 14: A Look at the Best Latest Models
How to Turn Off Suggestions in Safari
When you’re browsing the web on your iPhone, Safari can offer suggestions based on what you type in the search bar. While this feature can be helpful at times, there may be instances when you prefer not to see these suggestions. Luckily, turning off suggestions in Safari is a straightforward process.
To turn off suggestions in Safari, start by opening the Settings app on your iPhone. Scroll down and tap on “Safari.” Within the Safari settings menu, locate the “Search” section. Here, you’ll find an option called “Suggestions.”
By default, this option is toggled on. To disable it and stop seeing search suggestions in Safari, simply tap the toggle switch next to “Suggestions” so that it turns white.
Once you’ve done this, exit out of the Settings app and open up Safari again. You should now notice that when typing in the search bar, no suggested searches appear below.
By turning off suggestions in Safari, you have more control over your browsing experience and ensure that only content relevant to your specific searches appears while using your iPhone’s browser
How to Block Cookies in Safari
How to Block Cookies in Safari
Cookies are small text files that websites store on your device to remember information about you. While cookies can enhance your browsing experience, they can also be used by advertisers and other third parties to track your online activities. If you’re concerned about privacy and want to block cookies in Safari on your iPhone, here’s how you can do it:
1. Open the Settings app on your iPhone.
2. Scroll down and tap on “Safari.”
3. Under the Privacy & Security section, tap on “Block All Cookies.”
4. A pop-up message will appear asking if you want to block all cookies. Tap on “Block All” to confirm.
By blocking all cookies, Safari will prevent websites from storing any data on your device without your permission. This can help protect your personal information and prevent targeted advertising based on your browsing habits.
It’s important to note that blocking all cookies may affect the functionality of certain websites or services that rely heavily on them for features like shopping carts or login sessions. In such cases, you may need to temporarily allow specific sites access by going back into Safari settings and choosing “Allow from Current Website Only” or “Always Allow.”
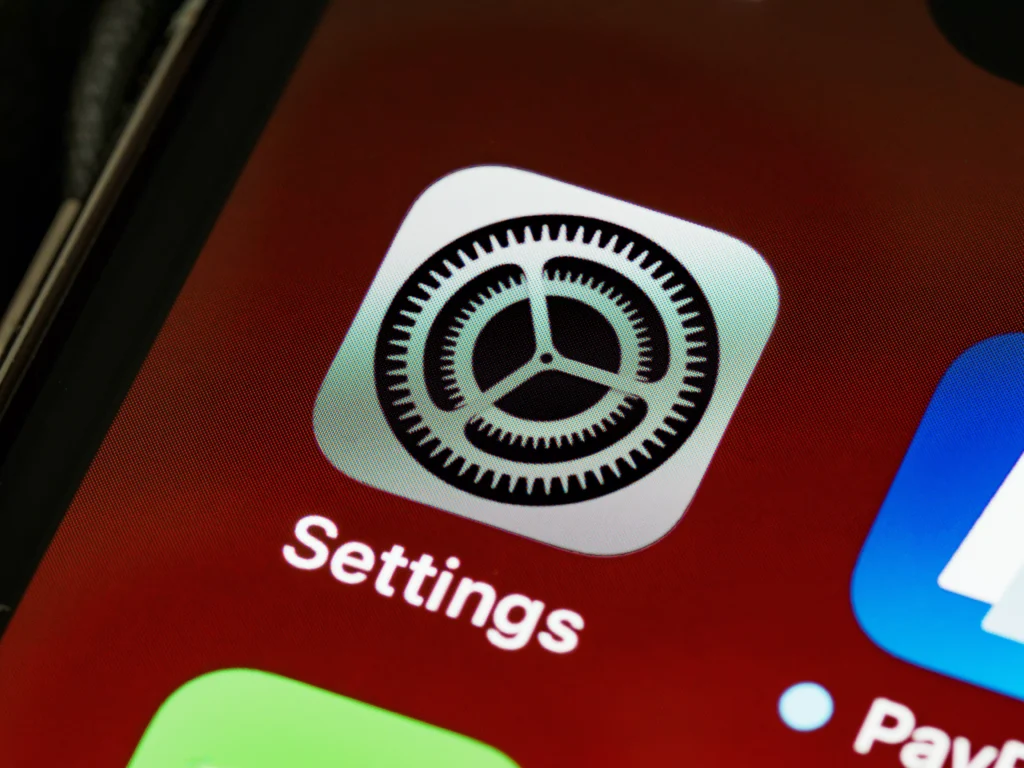
How to Use Private Browsing in Safari
How to Use Private Browsing in Safari
Do you want to browse the internet without leaving a trace? Safari’s private browsing mode is here to help. With this feature, you can surf the web discreetly and ensure that your browsing history, cookies, and other data are not saved. Here’s how you can use private browsing on your iPhone:
1. Open Safari: Launch the Safari app on your iPhone.
2. Enable Private Browsing: Tap on the tabs icon at the bottom-right corner of the screen. Then tap “Private” in the lower-left corner.
3. Start Browsing Privately: Now, any websites you visit will not be added to your browsing history or autofill suggestions.
4. Additional Privacy Measures: To further protect your privacy while using private browsing, consider disabling website tracking and blocking pop-ups from unwanted sources.
5. Exiting Private Browsing Mode: To exit private browsing mode, simply tap on the tab icon again and then tap “Private.”
By utilizing private browsing in Safari, you can have peace of mind knowing that your online activities remain confidential and secure. So go ahead and enjoy exploring the web without leaving behind any digital footprints!
How to Clear Your History in Safari
How to Clear Your History in Safari
Clearing your browsing history is an essential step in maintaining privacy and keeping your iPhone secure. Follow these simple steps to clear your history in Safari:
1. Open the Safari app on your iPhone.
2. Tap on the book icon at the bottom of the screen to access bookmarks.
3. Select “History” from the list of options.
4. At the bottom of the page, you’ll see a button that says “Clear.” Tap on it.
5. You’ll be presented with several options: “Clear History,” “Clear Cookies and Data,” or “Advanced.” Choose “Clear History.”
6. A confirmation message will appear asking if you want to delete all history since a specific date or clear everything. Make your selection based on what suits you best.
7. Once you’ve made your choice, tap on “Done” in the top right corner.
8. Open a new tab and check if your browsing history has been successfully cleared by tapping on the book icon again and selecting ‘History.’
9. Congratulations! Your browsing history has now been cleared, ensuring greater privacy and security for your iPhone.
10. Remember to regularly clear your browsing history to maintain optimal security levels while using Safari!
By following these steps, you can easily clear your browsing history in Safari and ensure that no traces of websites visited are left behind on your iPhone device
How to Delete Cookies and Cache in Safari
When it comes to browsing the internet on your iPhone, you may have noticed that certain websites remember your preferences or display personalized content. This is made possible through cookies and cache files that are stored on your device. While these can enhance your browsing experience, they can also pose a security risk if not managed properly.
To delete cookies and cache in Safari, follow these simple steps:
1. Open the Settings app on your iPhone.
2. Scroll down and tap on Safari.
3. Under the Privacy & Security section, tap on “Clear History and Website Data.”
4. A pop-up will appear asking for confirmation to clear history, cookies, and other browsing data. Tap “Clear History and Data” to proceed.
By clearing this data regularly, you can ensure that any stored information about your online activities is removed from your device. This helps protect your privacy and prevents any unwanted tracking.
Keep in mind that deleting cookies and cache may log you out of websites or remove saved login credentials for some apps or sites. However, it’s a small inconvenience compared to the added security benefits.
Taking control of your online privacy is essential in today’s digital world. By regularly deleting cookies and cache in Safari, you can keep your iPhone secure while enjoying a safer browsing experience
How to Set Up Parental Controls for iPhone and iPad
Setting up parental controls on your iPhone and iPad is crucial to ensure the safety of your children while they explore the digital world. Fortunately, Apple provides a range of options to help you manage their device usage effectively.
To begin, go to Settings and tap on Screen Time. From there, select Content & Privacy Restrictions and enable it. You can then customize various settings such as limiting app access, web content restrictions, and even setting time limits for certain activities.
Additionally, you can choose to block explicit content by going into the iTunes & App Store Purchases section within Screen Time settings. Here, you can prohibit downloads or purchases of apps with adult themes or restrict explicit music and podcasts.
Another useful feature is Downtime, which allows you to set specific hours during which only essential apps will be accessible. This is perfect for ensuring uninterrupted sleep or study time without distractions.
Remember that communication is key! It’s important to have an open conversation with your child about why these restrictions are in place so they understand the importance of using technology responsibly.
By taking advantage of these built-in tools provided by Apple, you can create a safe environment for your child’s online experience on their iPhone or iPad.
Other Tips for Keeping Your iPhone Secure
Other Tips for Keeping Your iPhone Secure
1. Keep your software up to date: Regularly updating your iPhone’s operating system and apps is essential for staying protected against security vulnerabilities. Updates often include patches that address any known issues or bugs, so make sure to install them as soon as they become available.
2. Use strong passwords: Avoid using easy-to-guess passwords like “123456” or “password.” Instead, create unique and complex passwords that include a combination of letters, numbers, and special characters. Consider using a password manager to securely store all your login credentials.
3. Enable two-factor authentication (2FA): Adding an extra layer of security with 2FA can help prevent unauthorized access to your accounts. This feature requires you to provide a second form of verification, such as a fingerprint or passcode sent to another device, in addition to entering your password.
4. Be cautious when downloading apps: Stick to trusted sources like the App Store and avoid downloading apps from unknown or unofficial websites. Read reviews and check the app’s permissions before installing it on your device.
5. Disable automatic Wi-Fi connections: While it may be convenient for your iPhone to automatically connect to nearby Wi-Fi networks, this can also expose you to potential risks if the network is unsecured or compromised. Disable this feature by going into Settings > Wi-Fi > Auto-Join Hotspots.
6. Turn off Bluetooth when not in use: Leaving Bluetooth enabled unnecessarily increases the risk of unauthorized access or hacking attempts on your phone via Bluetooth connections.
7. Regularly back up your data: Ensure that important files, photos, contacts, and other data are regularly backed up either through iCloud or iTunes backup services so you can quickly restore them if needed.
Remember that these additional tips complement the safe search settings mentioned earlier in this article! By combining these measures together with secure browsing habits, you’ll significantly enhance the overall security of your iPhone experience. Stay vigilant and take proactive steps to protect your device from potential threats.
Conclusion
Conclusion
Setting up safe search settings on your iPhone is crucial for ensuring a secure browsing experience, especially if you have children using the device. By following these 10 steps, you can enable safe search in Safari, restrict adult content, block cookies, and utilize other privacy features to enhance your online safety.
Remember to enable Safe Search in Safari by adjusting the settings in the Search Engine preferences. This will filter out explicit content from search results and provide a safer browsing experience.
Additionally, make sure to restrict adult content by activating the Content & Privacy Restrictions feature. This allows you to customize what types of websites and apps are accessible on your device.
To further protect your privacy while browsing, turn off suggestions in Safari and block cookies. These measures prevent tracking and data collection by third parties that could compromise your personal information.
Utilizing private browsing mode is another effective way to maintain online security. When activated, this feature prevents Safari from storing any information about your browsing session.
Regularly clearing your history as well as deleting cookies and cache are important habits for maintaining privacy on your iPhone. This ensures that no traces of sensitive data or visited websites are left behind.
For parents concerned about their children’s online activities, setting up parental controls is essential. With these controls enabled, you can monitor app usage and limit access to inappropriate content based on age restrictions.
In addition to these specific steps for setting up safe search settings on an iPhone or iPad, there are other general tips for keeping your device secure:
1. Keep software updated: Regularly installing updates helps safeguard against potential vulnerabilities.
2. Use strong passwords: Create unique passwords with a combination of letters (uppercase and lowercase), numbers, and symbols.
3. Enable two-factor authentication: Adding an extra layer of security provides additional protection for accessing accounts.
4. Be cautious with downloads: Only download apps from trusted sources such as the App Store.
5. Install reputable antivirus software: Using reliable antivirus software can help detect and prevent malicious threats.
By following these best practices,

