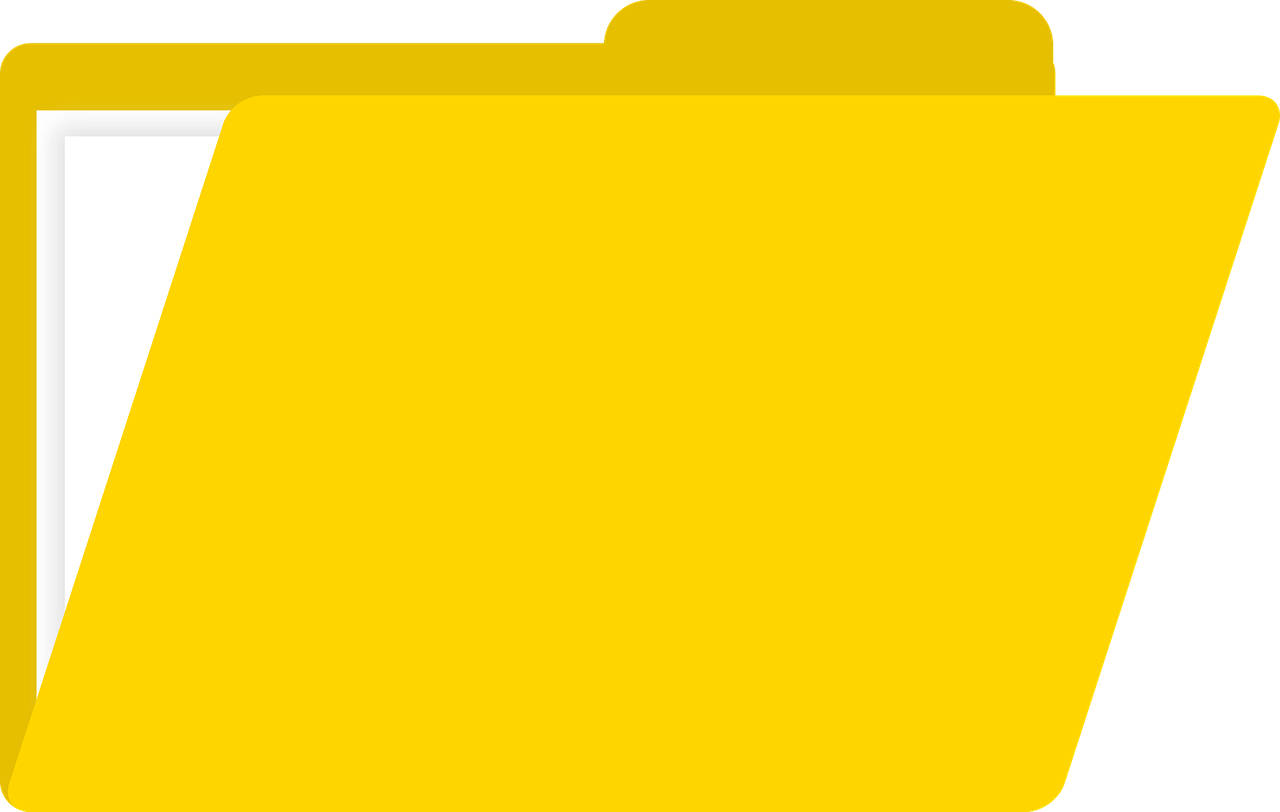Introduction
Are you struggling to import your video files into Adobe Premiere Pro? Are you getting an error message that says “the file has unsupported compression type premiere”? Don’t panic! This common issue can be frustrating, but with a few tips and tricks, you can easily overcome it. In this blog post, we’ll dive into everything you need to know about working with unsupported compression types in Premiere Pro. From understanding what it means to using workarounds for importing and exporting, we’ve got you covered. So let’s get started!

What is Unsupported Compression Type?
Unsupported compression type occurs when a video file is not compatible with the codec used in Premiere Pro. Codecs are algorithms that compress and decompress videos, allowing them to be played and edited on different devices. Unsupported codecs can cause errors, corruption or imported videos showing up as blank or distorted.
Sometimes unsupported codecs occur because of outdated software versions or importing files from non-standard cameras. Without using the correct codec, Premiere Pro cannot read the data properly causing issues while editing your project.
It’s essential to ensure you have installed all necessary updates for Adobe Creative Cloud apps and use supported codecs such as H.264, Apple ProRes 422/4444, DNxHD/DNxHR, etc., for smooth import/export processes into Premiere Pro.
In case you still face an issue with unsupported compression types in Premiere Pro while working on a project, try converting those files into one of its compatible formats before importing it again into your program.

Why Use Unsupported Compression Type?
Using unsupported compression type in Premiere Pro may seem counterintuitive at first. After all, why would anyone want to use a file format that is not officially supported by the software? The answer lies in the flexibility and versatility of these formats.
Unsupported compression types often offer better quality and smaller file sizes than their supported counterparts. This is especially true for newer codecs like H.265 or AV1 which are not yet widely adopted but offer significant improvements over older standards.
Furthermore, using an unsupported codec can be a workaround for compatibility issues between different software programs. For example, if you receive a video project from another editor who used a specific codec that your version of Premiere Pro does not support, you can still work with it by installing the necessary codec on your computer.
In some cases, using an unsupported compression type may also be necessary to achieve specific creative effects or workflows. For instance, certain animation techniques rely on custom codecs that are not natively supported by most editing software.
While using unsupported compression types requires additional effort and caution compared to working with standard formats, it can offer benefits that outweigh the drawbacks for certain projects and workflows.
How to Use Unsupported Compression Type?
Using an Unsupported Compression Type in Premiere Pro can be a bit tricky, but with the right steps, it is possible to get your file imported and ready for editing. The first thing you need to do is identify the type of compression used on your file. This information will help you determine which software or tool you can use to convert the unsupported format into a compatible one.
One option is to use a third-party converter that has been specifically designed to work with video files. There are many such tools available online, some of which are free and others that require payment. Once you have identified and downloaded the appropriate conversion software, simply follow the instructions provided by the developer.
Another method involves using Adobe Media Encoder as an intermediary program between Premiere Pro and your unsupported compression type. Open Adobe Media Encoder, then import your file into its queue window by selecting “Add Source” from within this interface.
Next, choose an output preset that matches or closely resembles the desired output format – either manually or through trial-and-error testing – before clicking “Start Queue”. Once complete, open up Premiere Pro again and navigate back over towards importing media via File>Import… You should now see your converted clip appear within this list without any issues!
Although working with Unsupported Compression Types requires additional effort; With thorough research about how they function coupled with proper utilization of conversion software like Adobe Media Encoder anyone can make their dream video project come true despite such challenges!

Premiere Pro Supported Codecs for Importing and Exporting
Premiere Pro is a powerful video editing software that supports several codecs for importing and exporting. Codecs are essential because they determine the way your videos will be compressed and encoded, affecting both quality and compatibility.
For importing footage, Premiere Pro supports a variety of formats such as MP4, AVI, MOV, MPEG-2, WMV and more. However, it’s important to note that different codecs have different capabilities regarding compression format support. For instance, H.264 is widely used but may not work well with some older systems.
When it comes to exporting your finished project in Premiere Pro; you can choose from various codecs like H.264 (MP4), QuickTime (MOV), DNxHD/DNxHR (MXF) or even uncompressed AVI files depending on your target platform requirements.
It’s always best practice to choose appropriate export settings based on where the final video will be displayed – online streaming platforms like YouTube use specific codec guidelines while broadcast TV typically requires higher bitrates for better image quality.
In short, understanding which codec works best for your needs can make all the difference when working with unsupported compression types in Premiere Pro!
Tips for Working with Unsupported Compression Type in Premiere Pro
Working with unsupported compression type in Premiere Pro can be a challenging task. However, there are some tips that you can use to make the process smoother and more efficient.
Firstly, try converting your video file into a supported codec before importing it into Premiere Pro. There are several online tools available for this purpose that you can use to convert your video.
Secondly, if converting is not an option or doesn’t work well enough, try using third-party plugins or software that allows Premiere Pro to read unsupported codecs. These plugins will enable Premiere Pro to recognize and handle files that were previously incompatible with the program.
Thirdly, consider re-encoding your footage using another program like Adobe Media Encoder. This step may take longer than simply converting the file but it ensures better quality output as compared to just changing format.
Fourthly, avoid working directly from external hard drives or network storage devices as they tend to slow down performance of premiere pro especially when working with large files sizes
Always keep up-to-date with any updates related to premiere pro and its compatibility issues as these updates might contain solutions for handling unsupported codecs.
By following these tips listed above while dealing with Unsupported Compression Type in Premiere Pro will help get rid of problems encountered during importation thereby making workflow faster and easier

Conclusion
Working with unsupported compression type in Premiere Pro can be challenging, but it’s not impossible. With the right understanding and tools, you can import and export your files seamlessly.
Remember to always check if your codec is supported before starting any project. If not, try converting it to a compatible format using software like Handbrake or Adobe Media Encoder.
Furthermore, keep in mind that every project has its unique challenges when dealing with unsupported compression types. Be patient and don’t hesitate to seek help from experts or online forums when encountering difficulties.
Stay up-to-date with the latest updates on Premiere Pro as new features are constantly added to enhance user experience and improve compatibility for various codecs.
With these eight things anyone who wants to work with unsupported compression type should know under your belt, you’re ready to tackle any challenge that comes your way!
See More: New Minnesota Bill Bans Warehouses From Firing Workers Over Undisclosed Quotas