Welcome to the ultimate guide on Lab 11-1 Compress View and Uncompress Files in Linux! If you’re a Linux user, you know how important it is to have tools that can help you manage files efficiently. One such tool is the Lab 11-1 Compress View, which allows you to compress multiple files into a single archive file for easy storage or transfer. But that’s not all – this handy feature also lets you view the contents of an archive without having to extract it first.
In this post, we’ll explore everything there is to know about Lab 11-1 Compress View and how you can use it alongside some essential Linux gadgets for optimal performance. So, grab your favorite beverage and let’s dive in!
What is the Lab 11-1 Compress View?
The Lab 11-1 Compress View is a powerful tool that allows you to compress files into a single archive file. This feature is particularly useful when you need to transfer multiple files or store them for future use.
One of the advantages of using this feature is that it reduces the amount of storage space required by your files, making them easier to manage. Instead of storing individual files separately, you can combine them into one compressed archive file, which takes up less space on your hard drive.
Lab 11-1 compress view and uncompress files in linux, Another benefit of using Lab 11-1 Compress View is that it lets you view the contents of an archive without having to extract it first. This means that you can quickly and easily access specific files within an archive without having to go through the hassle of extracting all its contents first.
Lab 11-1 Compress View is an efficient and versatile tool for Linux users who are looking for a more streamlined way to manage their files. Whether you’re transferring data or simply trying to save space on your computer’s hard drive, this tool has everything you need!
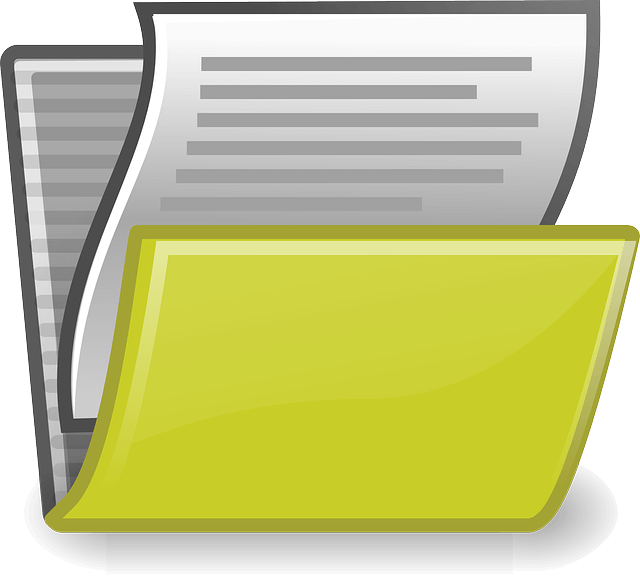
How to Use the Lab 11-1 Compress View
Using the Lab 11-1 Compress View in Linux is a straightforward process. First, you must navigate to the directory that contains the file or files you wish to compress. This can be done using the command line interface or through your desktop environment’s file manager.
Once you have located your target files, highlight them by left-clicking on each one while holding down the “Ctrl” key. Then right-click on any of the highlighted files and select “Compress” from the context menu.
This will open up a window where you can choose from various compression formats such as Gzip, Tarball or Zip. Select your preferred format and provide a filename for your compressed archive.
After clicking “Create,” Linux will begin compressing your selected files into an archive with the extension corresponding to your chosen compression format (.gz for Gzip, .tar.gz for Tarball etc.). You can now view and access this compressed archive using any compatible archiving tool.
Using Lab 11-1 Compress View in Linux is an easy way to quickly reduce file size without losing data integrity.

Pros and Cons of the Lab 11-1 Compress View
The Lab 11-1 Compress View is undoubtedly a powerful tool for Linux users who frequently deal with compressed files. However, like any other tool, it comes with its own set of pros and cons.
One of the biggest advantages of using the Compress view is that it allows you to compress multiple files into a single archive. This not only saves disk space but also makes it easier to transfer large amounts of data over networks or between computers.
Another pro of using the Compress view is that it supports a wide range of compression formats including ZIP, TAR, GZ and BZIP2 among others. This means that no matter what type of file you need to compress or extract, chances are high that this tool will be able to handle it.
However, there are some downsides too. One major con is that while compressing files can save space on your hard drive, extracting them takes up more space than necessary as every extracted file creates an uncompressed copy on your disk.
Moreover, when dealing with very large archives containing several gigabytes worth of data in multiple directories and subdirectories extraction time may take longer than expected which can be frustrating at times.
Despite these downsides though the pros still outweigh the cons making this tool essential for any serious Linux user looking for efficient ways to manage their compressed files without using third-party software.
What Linux Gadgets Can You Use with the Lab 11-1 Compress View?
Linux gadgets are essential tools to optimize your workflow and increase productivity. When it comes to compressing files using the Lab 11-1 Compress View, there are several Linux gadgets that can make the process much easier.
One of the most popular Linux gadgets used with the Lab 11-1 Compress View is tar. Tar stands for “tape archive” and allows you to combine multiple files into one compressed file. This gadget is very useful when you need to transfer a large number of files or backup data.
Another great gadget for compressing files in Linux is gzip (short for GNU zip). Gzip creates smaller compressed files than tar, making it perfect for transferring large amounts of data over a slow network connection.
If you’re looking for something more advanced, bzip2 is another option worth considering. Bzip2 uses a different compression algorithm that creates even smaller compressed files compared to gzip.
If you prefer working with graphical interfaces rather than command-line tools, File Roller is an excellent choice. It’s a user-friendly application that provides an easy-to-use interface for creating and extracting archives on Linux systems.
By having these Linux gadgets at your disposal when using the Lab 11-1 Compress View in Linux will undoubtedly make your life easier!
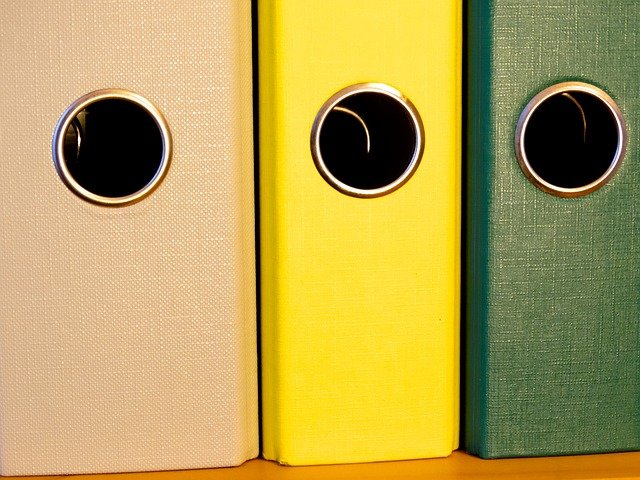
How to Uncompress Files in Linux
Uncompressing files in Linux is a task that many users will need to do from time to time. Fortunately, it’s relatively straightforward and can be done using several different methods.
One of the most common ways to uncompress files in Linux is by using the command line. The syntax for uncompressing a file varies depending on the type of compression used (e.g., gzip, tar). For example, to extract a tar.gz file, you would use the following command: “tar -xvzf filename.tar.gz”.
Another way to uncompress files is by using a graphical user interface (GUI) tool like File Roller or Ark. These tools allow you to browse through compressed archives and extract individual files or entire directories with just a few clicks.
If you’re looking for more advanced options, there are also specialized tools like 7-Zip that can handle multiple types of compression formats.
Regardless of which method you choose, it’s important to make sure that any extracted files are placed in the correct directory and have appropriate permissions set before attempting to use them.
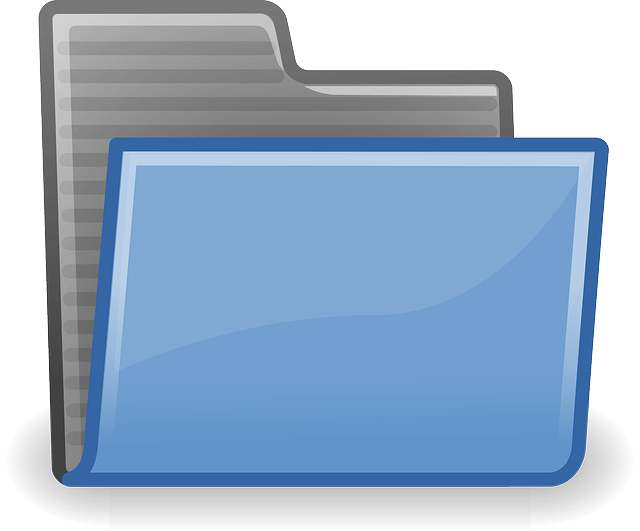
Conclusion
To sum it up, the Lab 11-1 Compress View and Uncompress Files in Linux are essential tools for any Linux user. They help you save disk space, transfer files more efficiently and organize your data better.
With this guide, we hope that you have gained a clear understanding of how to use these tools effectively. Remember to choose the right compression format based on your needs, always keep backups of important files before compressing them and stay mindful of the limitations and potential drawbacks.
Additionally, don’t forget to explore other useful gadgets that can enhance your Linux experience further. There are countless options out there waiting for you to discover!
With the knowledge gained from this article, you should be able to navigate through compressing and decompressing files with ease while getting the most out of your Linux system.
See More: New Minnesota Bill Bans Warehouses From Firing Workers Over Undisclosed Quotas

